Introduction
Players often encounter frustrating issues when trying to launch Far Cry 5 on the Epic Games platform. These problems can range from error messages to the game failing to start altogether. Understanding and resolving these common startup problems is essential to ensure a smooth and uninterrupted gaming experience.
Verifying Game Files on Epic Games
If you are facing launch issues with Far Cry 5 on Epic Games, one effective troubleshooting step is to verify the game files. This process checks for corrupt or missing files in your game installation, helping to resolve any conflicts that could be causing the game to fail to launch. Here's a step-by-step guide on how to verify game files on the Epic Games platform:
Open the Epic Games Launcher on your computer.
Navigate to your library of games within the launcher.
Find Far Cry 5 in your library and click on the three dots next to the game's name.
Select "Verify" or "Verify integrity of game files" from the drop-down menu.
The launcher will then begin verifying the game files, and any discrepancies found will be automatically fixed.
By verifying the game files, you can often address common startup issues related to corrupted game data, ensuring a more stable launch experience for Far Cry 5.
Adjusting Far Cry 5 Settings
Optimizing the in-game settings of Far Cry 5 can greatly impact the game's performance and stability on the Epic Games platform. By adjusting specific settings, you can enhance the visual quality, boost frame rates, and prevent potential launch problems. Here are some key settings to consider tweaking for a smoother gaming experience:
Graphics Quality: Adjust the graphics quality settings based on your system's capabilities to achieve a balance between visual fidelity and performance.
Resolution: Set the resolution to match your monitor's native resolution for optimal clarity.
V-Sync: Enable or disable vertical synchronization to prevent screen tearing and improve overall visual smoothness.
Framerate Limit: Adjust the maximum framerate to prevent overheating issues and ensure a consistent performance during gameplay.
Fine-tuning these settings according to your system specifications can help in mitigating launch issues and maximizing the overall gaming experience of Far Cry 5 on Epic Games.
Checking System Requirements

Ensuring that your system meets the minimum requirements for running Far Cry 5 is crucial for a successful launch on the Epic Games platform. Inadequate hardware capabilities can lead to performance issues, crashes, or the game not starting at all. Here's why checking the system requirements is essential:
CPU, GPU, and RAM: Verify that your computer's processor, graphics card, and memory meet or exceed the minimum requirements specified by the game.
Storage Space: Ensure you have sufficient free space on your hard drive to accommodate the installation and operation of Far Cry 5.
DirectX Version: Make sure your system has the necessary DirectX version recommended by the game for proper functionality.
By meeting the minimum system requirements, you can avoid potential launch problems and enjoy a seamless gaming experience with Far Cry 5 on the Epic Games platform.
Updating Graphics Drivers
Having updated graphics drivers is crucial when it comes to launching Far Cry 5 on the Epic Games platform. Outdated drivers can often cause various issues, including startup problems. Here's why keeping them current is essential:
Optimal Performance: Up-to-date graphics drivers can significantly enhance the performance of your game by ensuring that it runs smoothly with the latest optimizations.
Bug Fixes: New updates often include bug fixes that address compatibility issues, which can directly impact the game's ability to launch without any hitches.
Graphics Enhancements: Updated drivers may also introduce new features or enhancements that could improve the visual quality of Far Cry 5.
To update your graphics drivers, follow these general steps:
Go to the website of your graphics card manufacturer (NVIDIA, AMD, Intel).
Locate the latest driver for your specific graphics card model.
Download and install the driver following the manufacturer's instructions.
Restart your computer for the changes to take effect.
Keep in mind that regular driver updates are a good practice to prevent launch issues and ensure an optimal gaming experience.
Troubleshooting Epic Games Launcher Issues
Encountering problems with the Epic Games Launcher can directly impact the ability to launch Far Cry 5. Here are specific solutions to common launcher issues that could hinder your gaming experience:
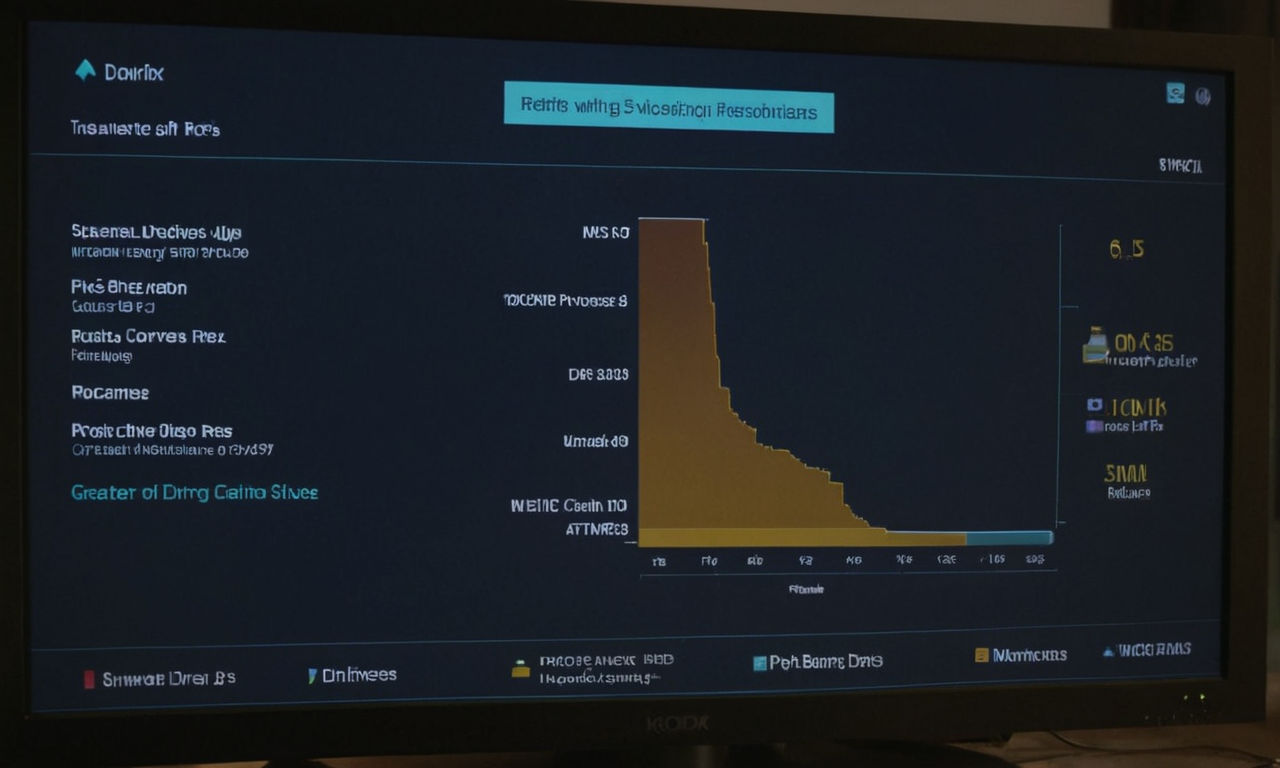
Internet Connection: Ensure a stable internet connection as some launcher issues may stem from connectivity problems.
Clear Cache: Clearing the launcher cache can resolve various performance issues. Navigate to the settings within the launcher to find this option.
Update Launcher: Make sure your Epic Games Launcher is up to date. Newer versions often include fixes for known issues.
Verify Game Files: Within the launcher, you can verify the game files to ensure they are intact and not causing any launch problems.
By addressing these common Epic Games Launcher issues, you can troubleshoot and potentially resolve obstacles preventing you from launching Far Cry 5.
Fixing Far Cry 5 Launch Problems
Encountering persistent launch problems with Far Cry 5 through Epic Games can be frustrating. However, by following a comprehensive list of troubleshooting steps, you can address these issues effectively:
Verify Game Files: Ensure that the game files are correct and not corrupted by using the verification option in the launcher.
Update Game: Make sure that Far Cry 5 is up to date. Developers often release patches to fix launch issues.
Check System Requirements: Verify that your system meets the minimum requirements to run the game smoothly.
Restart Computer: Sometimes a simple restart can fix underlying issues that may be causing launch problems.
Reinstall the Game: If all else fails, consider reinstalling the game to potentially resolve any persistent launch issues.
By following these troubleshooting steps, you can effectively address Far Cry 5 launch problems and get back to enjoying the game without disruptions.
Setting Compatibility Modes
Setting compatibility modes for Far Cry 5 or the Epic Games launcher can help ensure better performance and reduce launch glitches. Here's how you can do it:
Compatibility Mode for Far Cry 5: Right-click on the Far Cry 5 executable or shortcut, go to Properties, navigate to the Compatibility tab, and select the appropriate compatibility mode for your system. This can help resolve compatibility issues that may be causing launch problems.
Compatibility Mode for Epic Games Launcher: Follow a similar process for the Epic Games Launcher executable. Set the compatibility mode to an earlier version of Windows if you encounter compatibility issues with the launcher.
By setting compatibility modes appropriately, you can optimize performance and minimize launch problems when running Far Cry 5 through the Epic Games platform.
Running as Administrator

Running Far Cry 5 or the Epic Games launcher as an administrator can help bypass any permission-related obstacles during launch. This method provides the necessary permissions for the game to start without encountering issues. Here are the advantages and steps to run the game as an administrator:
Advantages:
Permission Overrides: By running the game as an administrator, you override any restrictions that may be preventing the game from launching successfully.
System Resource Access: Administrative privileges allow the game to access necessary system resources with ease, reducing the chances of startup errors.
Steps:
Right-click on the Far Cry 5 shortcut or the Epic Games launcher.
From the context menu, select "Run as administrator."
If prompted by User Account Control (UAC), click "Yes" to grant administrative privileges.
Launch Far Cry 5 through the Epic Games launcher and check if the issue is resolved.
Running the game as an administrator is a straightforward solution that can often fix launch problems related to permissions quickly and efficiently.
Reinstalling the Game
When all other troubleshooting methods fail to resolve the launch issues with Far Cry 5 on the Epic Games platform, reinstalling the game becomes a viable last resort option. Reinstalling the game involves completely removing the existing installation and then installing it again to ensure a fresh, error-free setup. Follow these steps to reinstall Far Cry 5:
Uninstall Far Cry 5:
Open the Epic Games launcher.
Navigate to your library and locate Far Cry 5.
Right-click on the game and select "Uninstall."
Follow the on-screen instructions to complete the uninstallation process.
Reinstall Far Cry 5:
Access the Epic Games launcher.
Search for Far Cry 5 in the store or your library.
Click on the game and select "Install" to begin the download and installation process.
Once the installation is complete, launch the game to see if the launch issues have been resolved.
Reinstalling the game can often resolve complex issues that may be hindering the launch process, providing a fresh start for Far Cry 5 to run smoothly on the Epic Games platform.
Conclusion
In conclusion, overcoming launch issues in Far Cry 5 on the Epic Games platform is crucial for ensuring an uninterrupted gaming experience. By running the game as an administrator, you can bypass permission-related obstacles that may be causing startup problems. Additionally, when all else fails, reinstalling the game can provide a clean slate for Far Cry 5 to launch without any issues.
By following the steps outlined for running as administrator and reinstalling the game, players can troubleshoot common launch problems effectively, allowing them to dive back into the immersive open-world adventure of Far Cry 5 without disruptions.



